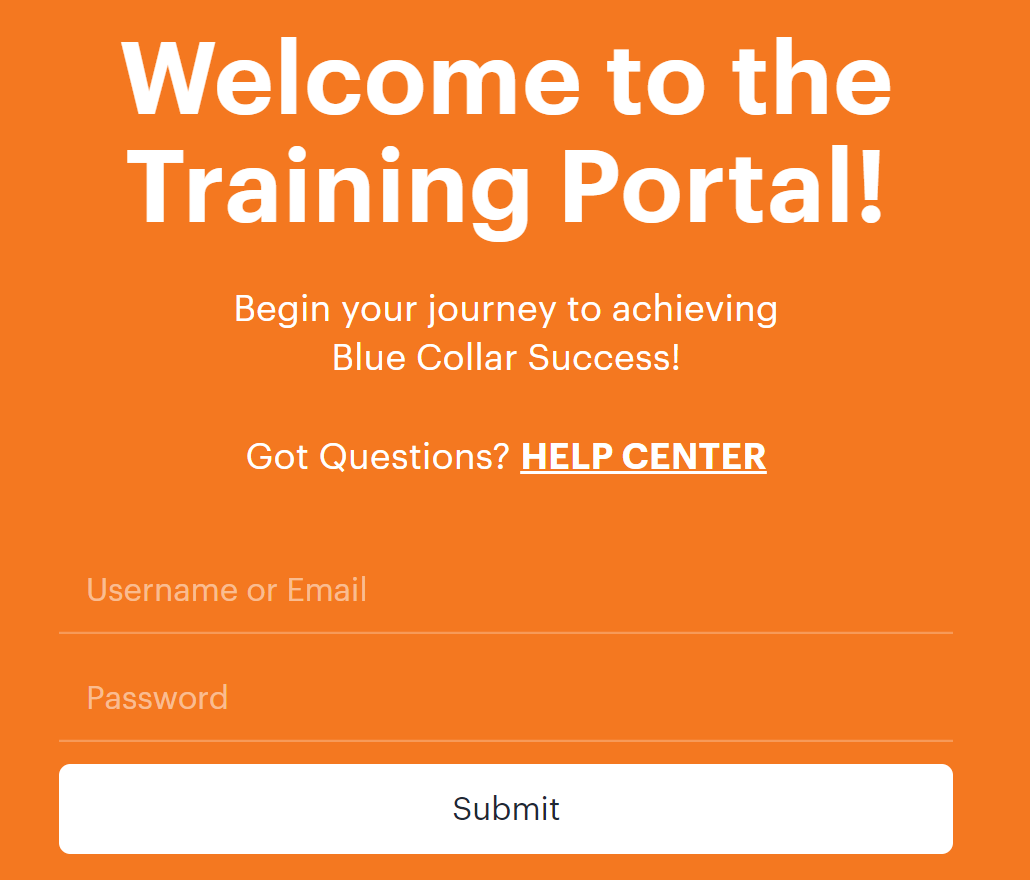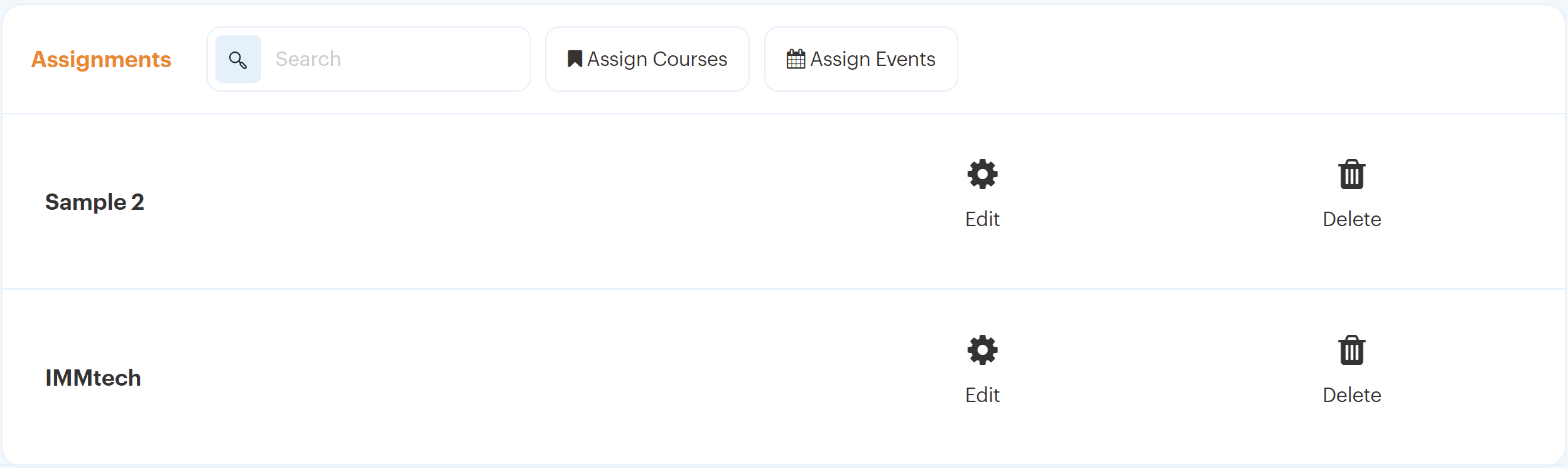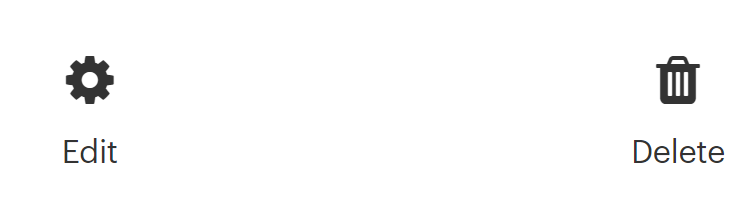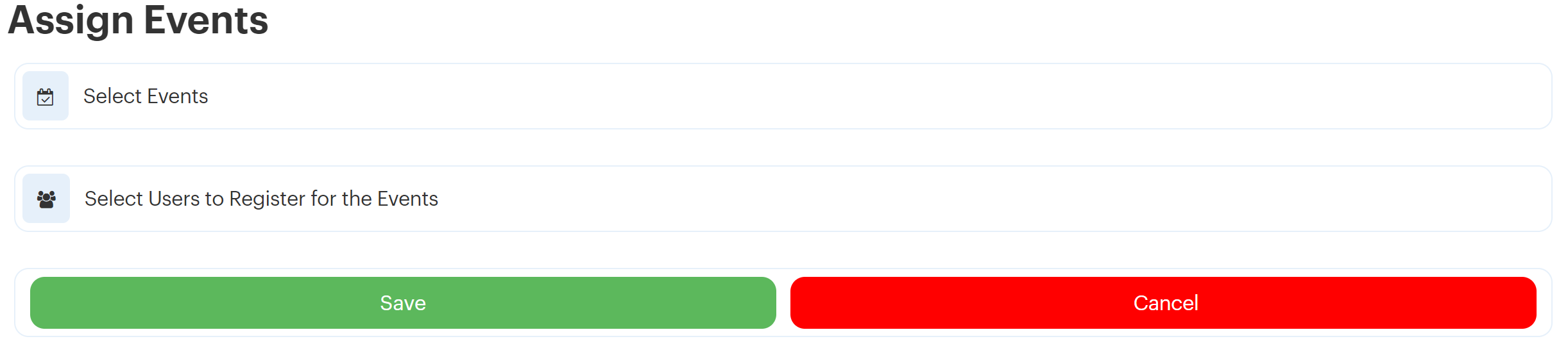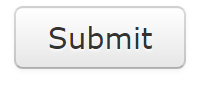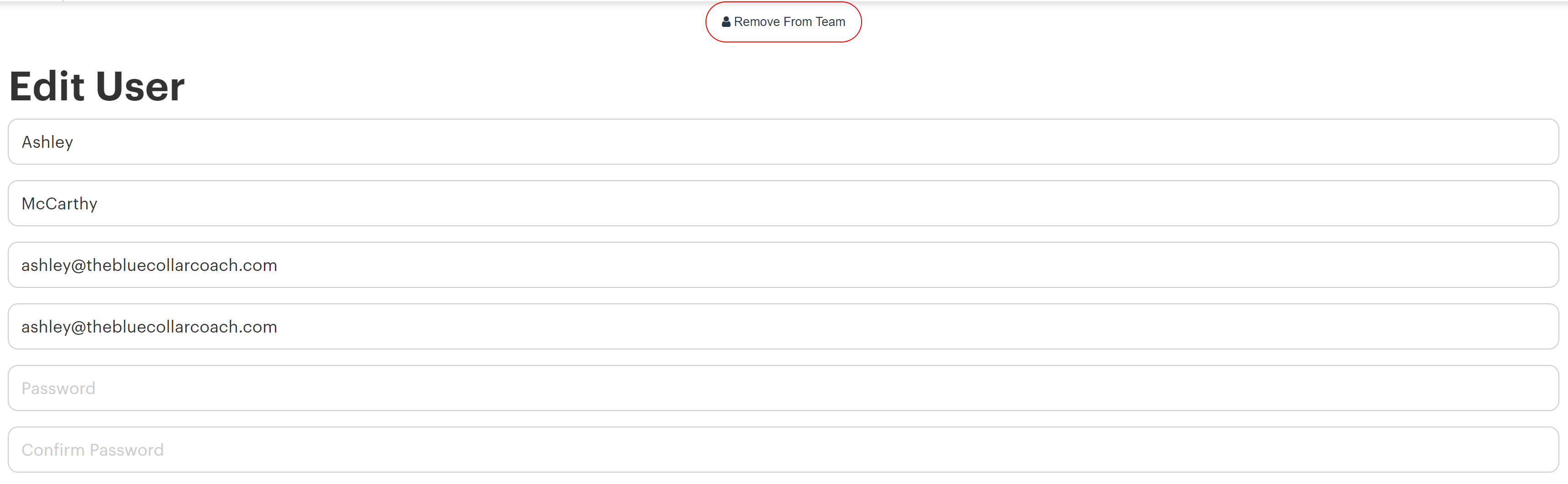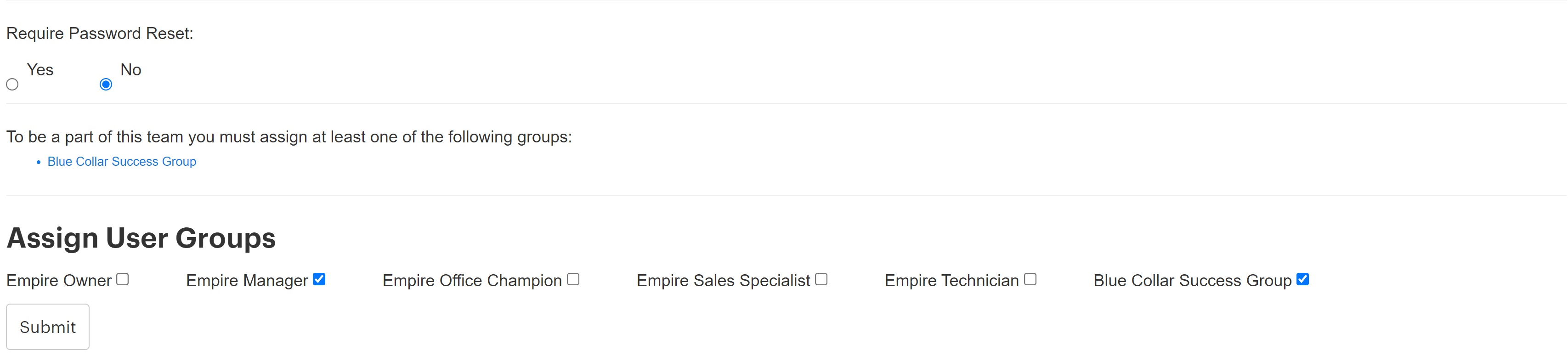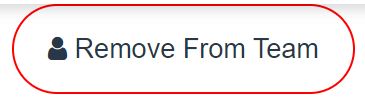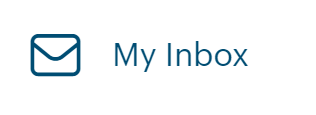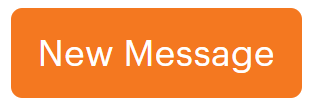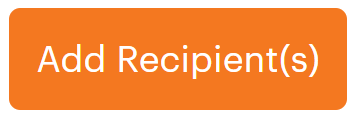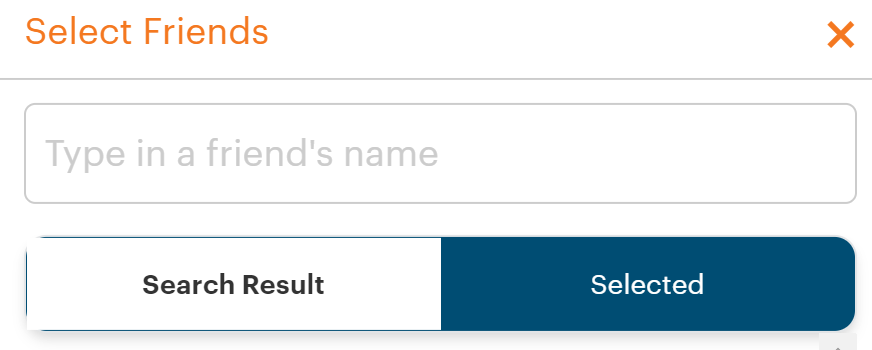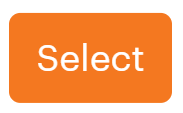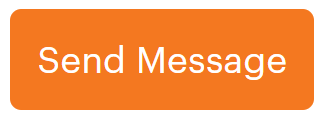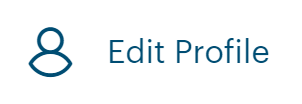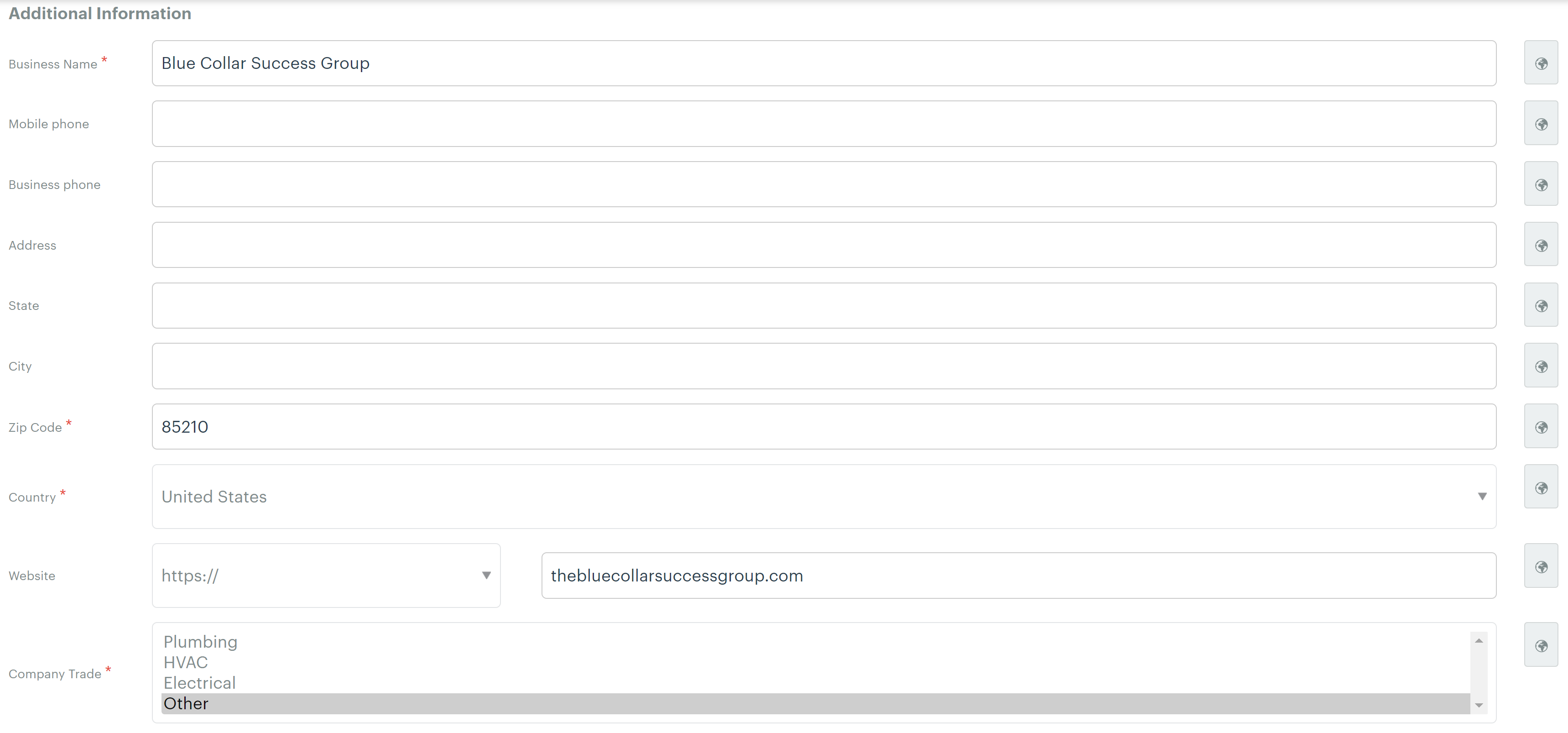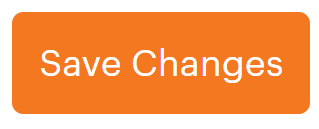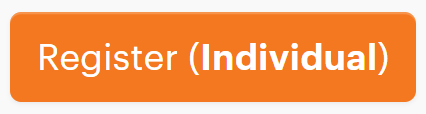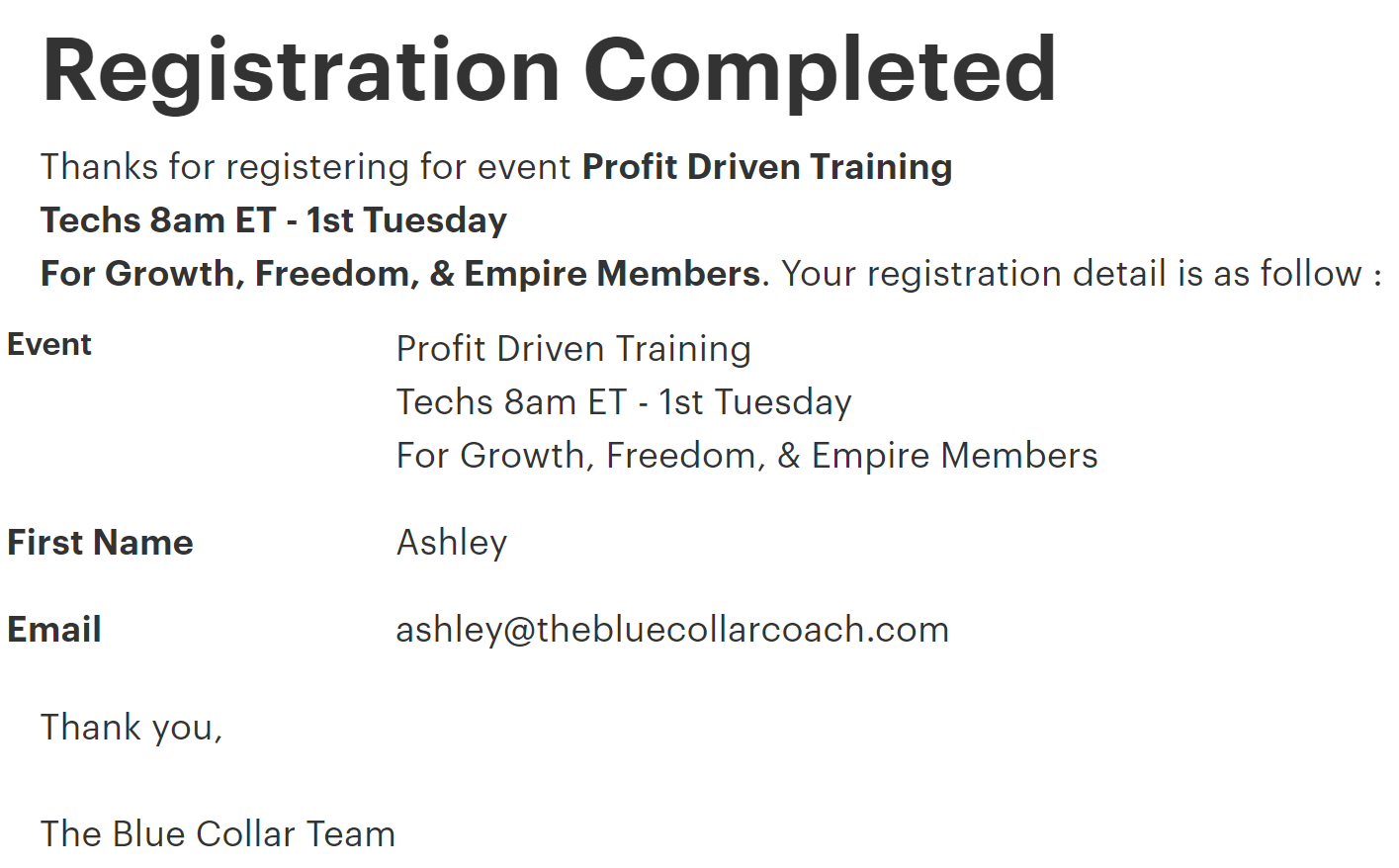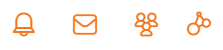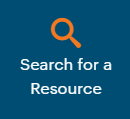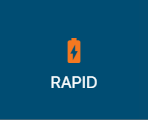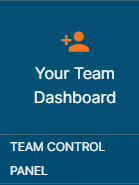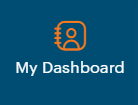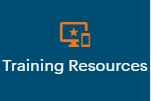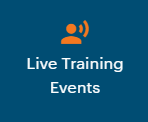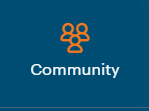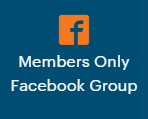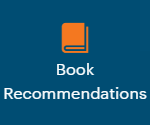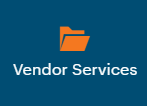Contact Info
If you have any questions or concerns, please contact our Blue Collar Support Team at Support@TheBlueCollarCoach.com or reach out to your coach directly.
Mission & Values
To learn more about the Blue Collar Success Group and what we stand for, take a look at our Mission and Values:
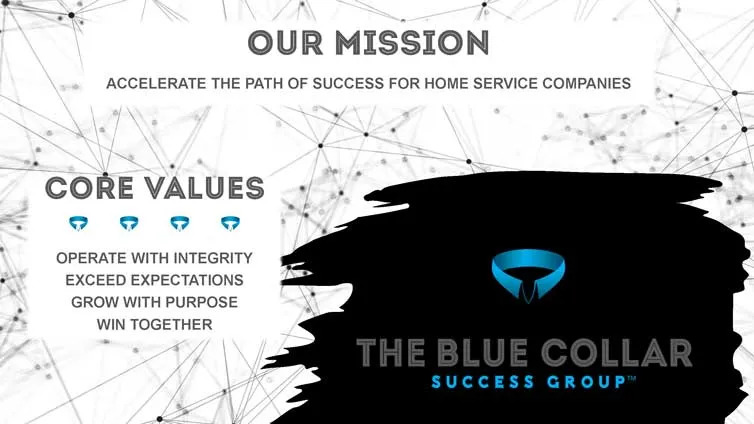
Software Information
Zoom
At the Blue Collar Success Group, we use the software, Zoom, to host our virtual trainings, coaching one-to-ones, and webinars. It is recommended that all team members joining virtual trainings such as Profit Driven Training, or group membership calls have a Zoom account set up with the appropriate settings. This will provide for a more seamless and more engaging experience.
Zoom offers free accounts that are adequate for joining these virtual sessions!
To Create a Zoom Account, click here to view instructions.
Vidyard - Video Sharing Tool
Vidyard is an free and simple video tool. With Vidyard, you're able to record your screen or webcam in just a few clicks. After you're finished recording, you have the ability to send videos through email, social media, and more. Even the Blue Collar Team uses Vidyard to share our screens for Support issues and internal training.
We encourage our clients to use Vidyard whenever you're experiencing an issue (optional). By sending a screen recording of the problem, we're able to see what you see and this helps us speed up our response time. You can also use Vidyard in your business!
To download the free Chrome extension and get registered, you can visit the Chrome store.
To download the free Microsoft Edge extension and get registered, you can visit the Microsoft Edge store.
To learn more about Vidyard, please their main website, Vidyard.com.
How To’s
Integrate Blue Collar Into Your Business
Logging In
To log into the Blue Collar Vault™, please go to www.BCSGVault.com. Once there, enter your username (e.g. email) and password.
**Pro Tip: Bookmark the BCSG Vault™ on your preferred computer and browser. Saves you time and energy!
Resetting Password
Forgot Your Password and can’t login? Please go to www.BCSGVault.com. Then, click Reset Password and enter the email address associated with your account. Make sure to verify the reCAPTCHA and then, Reset Password. You should receive an email within 5-10 minutes containing a verification link. Follow the instructions to finish resetting your password.
Assign a Course
Team Dashboard Access Required: You will need to be a part of either the Owner or Manager user group for your membership level.
On the Team Dashboard:
- Underneath the welcome message, click the Assignments tab.
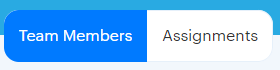
- Then, click Assign Courses.
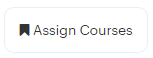
- A new section will appear:
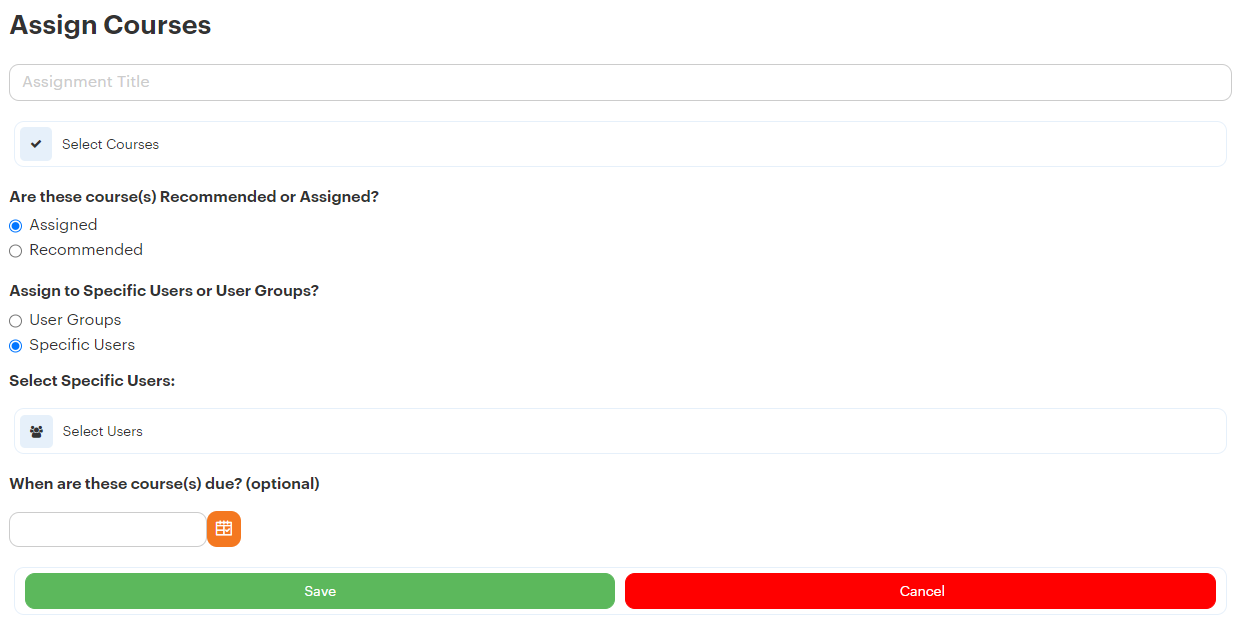
- Give your Assignment a name.
**Pro Tip:You can label each set of assignments based on your Onboarding Process or role, etc. This will help you locate your assigned and recommended training bundles. - Select whether the assignment(s) will be Recommended or Assigned.
- Select Specific Users.
- Then, click the Select Users box.
- A popup will appear and give you the ability to select each person. Make sure to click the "+ Select" button in the top-right corner to confirm your selection(s).

- A popup will appear and give you the ability to select each person. Make sure to click the "+ Select" button in the top-right corner to confirm your selection(s).
- Select a date if you would like to specify a date.
- Give your Assignment a name.
- Click the green Save button.
Editing an Assignment
Team Dashboard Access Required: You will need to be a part of either the Owner or Manager user group for your membership level.
On the Team Dashboard:
- Underneath the welcome message, click the Assignments tab.
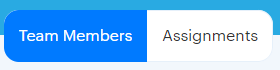
- Any previously Assigned Courses will appear as a list here.
- Next to the assignment, you will notice two options: Edit or Delete.
- Click the Edit button next to the assignment you would like to modify.
- Your saved Assignment settings will appear below.
You can edit the following information:
- Assignment Name;
- Whether the assignment(s) will be Recommended or Assigned;
- Who has the assignment;
- And Course Due Date.
- Click the green Save button.
Assigning an Event
Team Dashboard Access Required: You will need to be a part of either the Owner or Manager user group for your membership level.
On the Team Dashboard:
- Underneath the welcome message, click the Assignments tab.
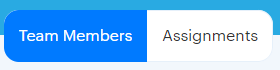
- Then, click Assign Events.
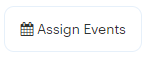
- A new section will appear:
- Click the Select Events box and a new popup will appear:

- Then, select the events you would like to auto register your team member(s) for.
- The search bar gives you the flexibility to look for specific events.
- You can select on, multiple, or all of the events at once. This is the quickest way to get you and your team registered for upcoming membership events!
- When you're ready, click the "+ Select" button in the top right corner to save your selections.
- Then, select the events you would like to auto register your team member(s) for.
- Click the "Select Users to Register for the Events" box and a new popup will appear:

- Once open, you can select which members of your team that you would like to register.
- When you're ready, click the "+ Select" button in the top right corner to save your selections.
- Click the Select Events box and a new popup will appear:
- Click the green Save button.
Adding a User to My Team
Team Dashboard Access Required: You will need to be a part of either the Owner or Manager user group for your membership level.
On the Team Dashboard:
- In the center of the page next to the Search bar, locate the Add User button.

- Click Add User.
- A popup should appear:
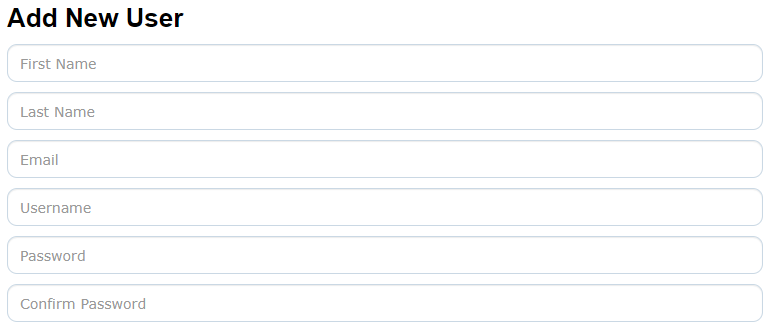
- Complete the following information:
- First Name
- Last Name
- Username
**Pro Tip: We recommend using the same email. - Password
- Set this password to whatever you like! All new users should receive a welcome email; however, feel free to share their login information directly with new users.
- Confirm Password (i.e. type your password again)
- Decide if you would like to require a password reset from your new team member. We tend to encourage this to keep your membership access secure.
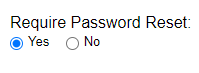
- Select the New User's User Groups:
- All new users will be required to be a member of your team. To do this, simply select the user group labeled as your company’s name.

- As an example, all Blue Collar Team Members have the user group, Blue Collar Success Group selected.
- Next, select the user group that best fits your new user’s role in your business.
When adding a new user to your team, the type of user group(s) assigned will reflect what the new team member sees inside the BCSG Vault™. The available user groups are:
- [Membership Level] Owner - Owners will have access to the Team Dashboard and can see all available tools and resources for your membership. They will have complete visibility to the BCSG Vault™. The user will be able to Add Users to Team, Remove Users From Team, Assign Events, and Assign Courses. They will also have full visibility to the team member analytics including event attendance, activity reporting, and transcript data.
- [Membership Level] Manager - Managers will have access to the Team Dashboard and can see all available tools and resources for your membership. They will have complete visibility to the BCSG Vault™. The user will be able to Add Users to Team, Remove Users From Team, Assign Events, and Assign Courses. They will also have full visibility to the team member analytics including event attendance, activity reporting, and transcript data.
- [Membership Level] Technician - Technicians will receive limited access to the BCSG Vault™. They will not have access to the Team Dashboard. Some common Training Resources include Profit Driven Training: Technicians and Instant Meeting Makers: Technicians. They will also have limited access to certain Business Tools depending on your membership level.
- [Membership Level] Office Champion - Office Champions will receive limited access to the BCSG Vault™. They will not have access to the Team Dashboard. Some common Training Resources include Profit Driven Training: Office Champions and Instant Meeting Makers: Office Champions. They will also have limited access to certain Business Tools depending on your membership level.
- [Membership Level] Sales Specialist - Sales Specialist will receive limited access to the BCSG Vault™. They will not have access to the Team Dashboard. Some common Training Resources include Profit Driven Training: Sales Specialist and Instant Meeting Makers: Technicians. They will also have limited access to certain Business Tools depending on your membership level.
- When ready, click the Submit button.
- All new users will be required to be a member of your team. To do this, simply select the user group labeled as your company’s name.
- Complete the following information:
- A popup should appear:
- If added correctly, the page will update and your new user will appear on your Team Dashboard immediately… you may have to scroll or use the search bar depending on the number of users assigned to your team.
Edit a User on My Team
Team Dashboard Access Required: You will need to be a part of either the Owner or Manager user group for your membership level.
On the Team Dashboard:
- Scroll through or use the Search Bar located in the center of the page to locate the user you would like to edit.

- Once located, you will notice several things including the user’s avatar, name, Checklist Status and Course Progress. Additionally, you will see several icons including: Dashboard, Attendance Report, Activity Report, Transcript, Message, and Edit.

- Click the Edit icon on the right side.
- Here you will be able to Edit the User’s information including:
- First Name
- Last Name
- Username
**Pro Tip: We recommend using the same email. - Password
- Confirm Password (i.e. type your password again)
- Decide if you would like to require a password reset
- Update the team member's user groups.
- All new users will be required to be a member of your team. To do this, simply select the user group labeled as your company’s name.
- Be sure to select the user group best suited to your team member’s role in the business. When adding a new user to your team, the type of user group(s) assigned will reflect what the new team member sees inside the BCSG Vault™. The available user groups are: Owner, Manager, Technician, Sales Specialist, Office Champion.
- When finished updating, click submit to finalize.
Remove a User on My Team
Team Dashboard Access Required: You will need to be a part of either the Owner or Manager user group for your membership level.
On the Team Dashboard:
- Scroll through or use the Search Bar located in the center of the page to locate the user you would like to remove.

- Once located, you will notice several things including the user’s avatar, name, Checklist Status and Course Progress. Additionally, you will see several icons including: Dashboard, Attendance Report, Activity Report, Transcript, Message, and Edit.

- Click the Edit icon on the right side.
- Here you will want to remove all role-based user groups from the User's profile including the Owner, Manager, Technician, Office Champion, and Sales Specialist. For now, please leave the team name selected.
- Scroll to the bottom of the page and update the team member's user groups.
- When finished updating, click submit to finalize.
- Afterwards, the page will refresh and you will need to click the Remove From Team button:
- Finally, the system will take you back to the Team Dashboard and the user should be removed from your Team.
Messaging
In the BCSG Vault™, we invite you to send messages to other team members or Blue Collar members. In order to message another person in the portal, be sure to send a Friend Request first!
To send a message:
- Click on the orange dots in the top right corner.

- Click My Inbox
- Then, click the New Message button on the right side.
- Click the Add Recipients buttons and select the friend(s) you would like to message.
- Within the popup, you can search for the friend(s) you would like to message.
- To finalize, click the Select button in the bottom right corner.
- Within the popup, you can search for the friend(s) you would like to message.
- Fill in your Subject.
- Fill in your Message.
- Click Send Message.
And now... you just wait for a response. :)
Edit My Profile
To edit your profile:
- Click on the orange dots in the top right corner.

- Click Edit Profile.
- Complete the first page of general information including your name, birthdate, business name, company trade, etc.
- Click Save Changes.
- Click Save Changes.
- To edit your username, email address, or password, click the blue Account button.
- Click Save Changes.
- Click Save Changes.
- To edit your Preferences including your Privacy Settings and Emails and Notifications, click the Preferences option in the grey menu bar.
- Here you can navigate between the different preferences available:
- General
- Privacy Setting
- Emails and Notifications
- Blocked and Ignored
- Regardless of your preferences, be sure to click the Save Changes button!
- Here you can navigate between the different preferences available:
Registering for an Event
To register for a Membership Event:
- Using the left main menu, scroll down to click on the Membership Events Calendar.
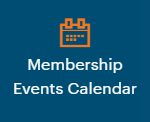
- Locate the event you would like to attend and click on the desired date.
- Once selected, you’re able to view all of the upcoming dates and times for that Membership Event.
- Simply click on the Register (Individual) button.
- A confirmation page will appear and you will be sent a confirmation email as well.
Frequently Asked Questions (FAQ)
Is the password the same as my Blue Collar purchasing/billing account?
No, your account located on The Blue Collar Success Group’s main website is for maintaining your membership subscription, purchasing Academy tickets and other products, and reviewing existing invoices. If you have an account here, you are able to view your Payment Methods on file, Edit Your Billing and Shipping Addresses, and view both current and past subscriptions.
Changing your password on our main website will NOT change your password for the BCSG Vault™. To change your BCSG Vault™ password, please reference the FAQ: Resetting Password.
I want to reuse a former employee's email but I can't "Add User" on the Team Dashboard. I keep seeing the "Username in use" error message. What do I do?

To resolve this, please email Blue Collar Support directly at Support@TheBlueCollarCoach.com and provide the email, new employee's first and last name, and user groups you would like to assign the new employee. If you're unsure which user groups you'd like to assign, please reference the two FAQ questions below or reach out to support for further clarification.
What user groups are required?
Your Company’s user group and a role-based user group (ex. Owner, Technician, etc.) will be required for all team members. If the team member does not belong to Your Company’s user group, your team member will not appear on your Team Dashboard. As a result, Owners and Managers will lose access to user reporting and transcripts.
Additionally if your team member does not have a role-based user group, they will not be able to view their membership content.
Do the user group(s) I assign matter?
Yes! When adding a new user to your team, the type of user group(s) assigned will reflect what the new team member sees inside the BCSG Vault™.
Each user group is described below:
- [Membership Level] Owner - Owners will have access to the Team Dashboard and can see all available tools and resources for your membership. They will have complete visibility to the BCSG Vault™. The user will be able to Add Users to Team, Remove Users From Team, Assign Events, & Assign Courses. They will also have full visibility to the team member analytics including event attendance, activity reporting, and transcript data.
- [Membership Level] Manager - Managers will have access to the Team Dashboard and can see all available tools and resources for your membership. They will have complete visibility to the BCSG Vault™. The user will be able to Add Users to Team, Remove Users From Team, Assign Events, & Assign Courses. They will also have full visibility to the team member analytics including event attendance, activity reporting, and transcript data.
- [Membership Level] Technician - Technicians will receive limited access to the BCSG Vault™. They will not have access to the Team Dashboard. Some common Training Resources include Profit Driven Training: Technicians and Instant Meeting Makers: Technicians. They will also have limited access to certain Business Tools depending on your membership level.
- [Membership Level] Office Champion - Office Champions will receive limited access to the BCSG Vault™. They will not have access to the Team Dashboard. Some common Training Resources include Profit Driven Training: Office Champions and Instant Meeting Makers: Office Champions. They will also have limited access to certain Business Tools depending on your membership level.
- [Membership Level] Sales Specialist - Sales Specialist will receive limited access to the BCSG Vault™. They will not have access to the Team Dashboard. Some common Training Resources include Profit Driven Training: Sales Specialist and Instant Meeting Makers: Technicians. They will also have limited access to certain Business Tools depending on your membership level.
How to know when I'm ready to upgrade?
Make sure to connect with your membership coach and when you're ready to discuss options, please schedule a meeting with our Sales Team.
I'm still having problems. What do I do?
If you have any questions for the Blue Collar Team, you can send us a message through the left-hand menu item, Contact Us. A team member best equipped to answer will reach back out within 24-48 business hours. If you prefer, you can give us a call at +1 877-968-2244 or email us directly at Support@TheBlueCollarCoach.com.